
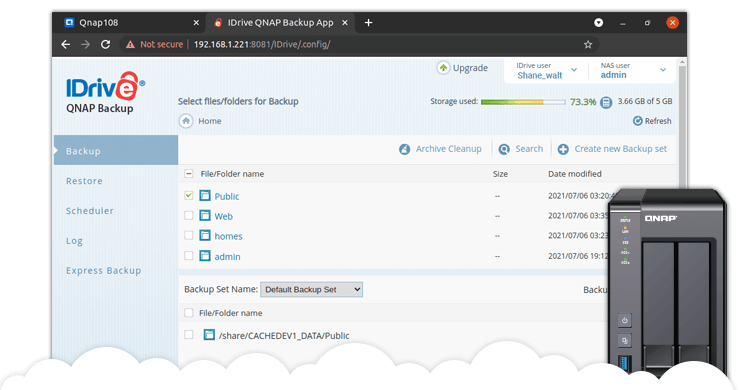
Turn File History on for the backup destination (the D: drive in this case) by clicking on the Turn on button.Īnd that’s it. Windows Backup: You can quickly turn File History on and use other options.ģ. Switch the value of “View by:” to “Large icons,” then click on the File History item. Windows Backup: Change the Control Panel’s view to “Large icons” and pick the File History shortcut.Ģ. Call up the Control Panel: You can search for it on the computer’s Start Menu. Windows Backup: You can easily find the Control Panel on the Start menu.ġ. There are many ways to use File History, but the following steps are applicable in all supported Windows versions. However, this post generally applies to those using Windows 10 or Windows 11.
#Free backup scheduler nas how to
Router-based NAS: How to turn your Wi-Fi router into a network storage server Windows backup: File Historyįile History is part of Windows (starting with Windows 8), meaning you won’t need to install it. I used an external drive with D as the drive letter for this post. In any case, make sure the extra storage is ready to be used as the backup destination before continuing. In that case, this post on how to turn a router into a mini NAS server is a good place to start. However, if you use a NAS server, you will need to know how to access the shared folders or map a network drive. If you need more help, this post on file systems and how to format a drive will help. You only need to plug the drive into the computer’s peripheral port, and you’ll get a letter drive to access it. If you choose a secondary internal drive or an external USB/Thunderbolt drive, things are straightforward. This can be a secondary internal drive, an external hard drive like the WD My Passport, or a NAS server like the Synology DS220+.įile systems and partitioning: How to take control of your storage

To back up your computer, you’ll need a second storage device.


 0 kommentar(er)
0 kommentar(er)
